AutoCAD creates unnamed. The external file’s WCS is aligned parallel to the XY plane of the current UCS in the current drawing. AutoCAD Forum Support. Be it either WCS or another UCS, does not matter. What is the difference between World UCS and Top UCS.
AutoCAD 3D Training Manual ®
Written by Kristen S. Kurland
® AutoCAD is a registered trademark of Autodesk, Inc.
Chapter 1 Controlling Views
2
Copyright © 2004 - Kristen Kurland
Copyright © 2004 - Kristen Kurland
3
Viewports
Viewports Viewports 1.1
Screen divided into three tiled viewports
-Vports Command 1.
Type
-VPORTS at the command prompt. Command: -vports Enter an option [Save/Restore/Delete/Join/SIngle/?/2/3/4] <3>: enter Enter a configuration option [Horizontal/Vertical/Above/ Below/Left/Right]
2.
Click
once in each vport to make it active.
3.
Type
a ZOOM option in each viewport. NOTE: AutoCAD plots only the current vport.
4
Copyright © 2004 - Kristen Kurland
Copyright © 2004 - Kristen Kurland
5
Viewports
Viewports New Viewports tab of the Viewports dialog
3D Viewports 1.2
6
1.
Choose
View, Viewports, New Viewports
2.
Click
the dropdown option for Setup and click 3D.
3.
Click
OK.
Copyright © 2004 - Kristen Kurland
Copyright © 2004 - Kristen Kurland
7
Preset Views
Preset Views Preset Views 1.3 1.
Choose
View, Named Views
2.
Click
Orthographic & Isometric Views tab of the View dialog.
3.
Click
One of the following view options: Top Bottom Front Back Left Right Southwest Isometric Southeast Isometric Northeast Isometric Northwest Isometric
8
4.
Click
the Set Current button
5.
Click
the OK button
Copyright © 2004 - Kristen Kurland
Copyright © 2004 - Kristen Kurland
9
Vpoint Command
Vpoint Command Vpoint Command (Tripod) 1.4
Point in the center of the compass is the north pole
Displays a compass and tripod for defining a view rotation. The compass represents a two dimensional globe. 1.
Choose
Middle ring of the compass is the equator
View, 3D Views, Vpoint or
2.
Type
VPOINT at the command prompt.
Entire outer ring is the south pole
Command: vpoint Rotate/
10
Copyright © 2004 - Kristen Kurland
Copyright © 2004 - Kristen Kurland
11
Vpoint Command
Vpoint Command
DDVpoint Command 1.6 1.
Choose
View, 3D Views, Viewpoint Preset or
2.
Type
DDVPOINT at the command prompt. Command: ddvpoint
3.
Set
a viewing angle by typing the From X axis and XY Plane angle. Angle from the X Axis
or 4.
Pick
Angle in the XY Plane
a viewing angle in the 2 graphics Left graphic = From X Axis Right graphic = In XY Plane
5.
Click
OK. Resultant viewport with new 3D view
12
Copyright © 2004 - Kristen Kurland
Copyright © 2004 - Kristen Kurland
13
Vpoint Presets
Vpoint Presets Vpoint Command (Vector Option) 1.7
Resultant viewport with entered coordinates -1,-1,1
Enters coordinates at the viewpoint prompt. 1.
Choose
View, 3D Views, Vpoint or
2.
Type
VPOINT at the command prompt. Command: vpoint Rotate/
86
Copyright © 2004 - Kristen Kurland
Copyright © 2004 - Kristen Kurland
87
Dynamic View and Perspective
Dynamic View and Perspective DView Target Option 7.2 1.
Choose
Setting a Target Location
View, 3D Orbit or
2.
Type
DVIEW at the command prompt. Command: dview Select objects or
Understanding the World and User Coordinate systems in AutoCAD
The World Coordinate System is based on the Cartesian Coordinate System. Having an understanding of this coordinate system (which many people have, despite of probably never heard of the name) is essential to understanding how the WCS (and UCS) work within AutoCAD. Some of what is written below (quotes) I have taken from the AutoCAD 2010 Users Guide.
There are two coordinate systems: a fixed system called the world coordinate system (WCS) and a movable system called the user coordinate system (UCS). By default, these two systems are coincident in a new drawing.
Normally in 2D views, the WCS X axis is horizontal and the Y axis is vertical. The WCS origin is where the X and Y axes intersect (0,0). All objects in a drawing file are defined by their WCS coordinates. However, it is usually more convenient to create and edit objects based on the movable UCS.
By default when you start a new (blank) drawing you use the World Coordinate System (WCS). This is your (0,0,0) point. Looking at the UCS icon, the square in the crosshairs tells you, you are using the World Coordinate System. This is also clear when looking below the compass. In the screenshot below you can see the WCS is active. When clicking on arrow it shows you have the WCS active and gives you the option to create a new User Coordinate System (UCS).
How to work with the User Coordinate System?
Virtually all coordinate entry as well as many other tools and operations reference the current UCS. 2D tools and operations that depend on the location and orientation of the UCS include the following:
- Absolute and relative coordinate entry
- Absolute reference angles
- Definition of horizontal and vertical for Ortho mode, polar tracking, object snap tracking, grid display, and grid snap
- Orientation of horizontal and vertical dimensions
- Orientation of text objects
- View rotation using the PLAN command
Moving or rotating the UCS can make it easier to work on particular areas of a drawing.
Difference Between Ucs And Wcs
You can relocate the user coordinate system with methods such as the following:
- Move the UCS by defining a new origin point.
- Align the UCS with an existing object.
- Rotate the UCS by specifying a new origin point and a point on the new X axis.
- Rotate the current UCS a specified angle around the Z axis.
- Revert to the previous UCS.
- Restore the UCS to be coincident with the WCS.
Each of these methods have a corresponding option in the UCS command. Once you have defined a UCS, you can name it and then restore it when you need to use it again.
For instance: If you want to set a drawing to a newly determined zero-point, so you can use that particular point as the starting point for a coordinate system you need to use, you can just move the UCS to that new point. That point will then be the (0,0,0) point. You can even change the UCS angle if that is required. You can name them and save them, so you can switch between them. In Paperspace you need to keep in mind that the UCS only has a (0,0) point: An ‘X’ and a ‘Y’ coordinate.
When moving the UCS origin (see pictures below) you can see the square in the crosshairs is gone, meaning you use the User Coordinate System. Instead of seeing WCS underneath your compass you now see ‘Unnamed’, meaning your active UCS is still unnamed.
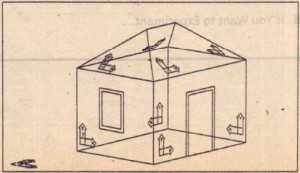

To save your newly determined UCS do the following:
- Click View tab>UCS panel>Named UCS. The new UCS is displayed in the UCS list as UNNAMED.
- In the UCS dialog box, Named UCSs tab, select UNNAMED and enter a new name. (You can also select UNNAMED, and right-click. Click Rename.)
- Click OK. You can use up to 255 characters, including letters, digits, and the special characters dollar sign ($), hyphen (-), and underscore (_). All UCS names are converted to uppercase.
When you have determined a new UCS origin, and want to switch back to the World Coordinate System, you need to save you new UCS before you switch. Otherwise the new point UCS point will be lost.
There is much, much more to say about the UCS system, but these things are just the basics. Of course the command to use to manipulate your UCS is:
What Is Ucs In Autocad
UCS
This will give you all sorts of options (to move, rotate, name, etc.) for your UCS.
Most Popular Articles
- 100 Percent Love Telugu Movie Torrent
- Goofball Goals Keygen
- Test De Capurro En El Recien Nacido Pdf
- Vray Software For 3ds Max 2012 32 Bit Free Download
- Download Octopus 2.5.6 Crack
- Bamboo Tablet Driver V5.2.5 Win
- Number Girl Sappukei Rar Download
- Dbschema License Key
- Introduction To The Practice Of Statistics Third Edition Pdf
- Remo Rar Repair 2.0 Keygen
- Licking County Active Jail Inmate List
- Download Ryona Games
- D Gray Man Sub Indo
- Camfrog Pro Apk 2017 For Pc
- Download Old School Blues Mixtape Mp3
- Install Igo8 On Mio C320 Unlock
- Inteligencia Emocional Libro Daniel Goleman Pdf
- Yodot Recovery Software Activation Key Crack
- Sony Sound Forge 7 Keygen Free Download
- Citect Scada Software Protection Failure
- Nada Dering Lucu Terbaru
- Beatmania Iidx 16 Empress Ps2 Iso
- Patti Labelle Live One Night Only Rar
- Tune Sweeper 3.07 Keygen
- Mariah Carey Discography Torrent Mp3 Download
- Shining Force Feather Ds English Patch
- Delta Force 3 The Killing Game Free Download